- Пошаговая инструкция по установке WordPress на Open Server
- 1. Установка и настройка Open Server Panel
- 2. Скачиваем WordPress
- 3. Настройка сервера под оптимальную работу с CMS WordPress
- 4. Заливаем WP и создаем локальный домен (сайт)
- 5. Создание базы данных и пользователя к ней.
- 6. Знаменитая 5 минутная установка WordPress
В современных реалиях, профессионалы устанавливают WordPress на хостинг, но новичкам скорее всего лучше устанавливать его локально (на компьютер). Так на начальных этапах не нужно тратить деньги на покупку хостинга и домена. Создали сайт локально, настроили, базово наполнили, а потом уже при необходимости перенесли на хостинг.
Также можно локально учиться переделке сайта, сначала вносите правки на ПК, если все хорошо, вносите все тоже самое уже на боевом сайте.
Чтобы установить wordpress на компьютер, необходимо установить локальный веб-сервер. Для операционной системы Windows, лучший на данный момент это Open Server Panel — постоянно улучшается, обновляется и имеет весь необходимый комплект модулей для разработки сайтов.
Пошаговая инструкция по установке WordPress на Open Server
1. Установка и настройка Open Server Panel
Где скачать OpenServer, как его установить и пользоваться я подробно описал в статье с видео: Open Server Panel — где скачать, как установить и настроить, и начать пользоваться.
2. Скачиваем WordPress
Рекомендую скачивать вордпресс с официального сайта: ru.wordpress.org.
Промотайте страницу примерно до середины и увидите кнопку «Скачать», там же чуть ниже, вы увидите рекомендуемые требования для его установки.

3. Настройка сервера под оптимальную работу с CMS WordPress
На странице скачки, есть рекомендации к программному обеспечению сервера, см. скриншот выше. Запускаем опенсервер, открываем настройки и переходим во вкладку «Модули». И выставляем следующие настройки:
- HTTP: Apach_2.4-PHP_8.0-8.1+Nginx_1.21,
- PHP: 8.1
- MySQL / MariaDB: MySQL-5.7-Win10
- сохраняем.

4. Заливаем WP и создаем локальный домен (сайт)
Откройте скачанный архив с WP и разархивируйте его в директорию domains (находится обычно в папке OSPanel — дуда устанавливали сервер).

Далее перейдите в папку с проектами, там у вас должна быть папка wordpress — с его файлами.

Переименуйте ее, например в wordpress.local.

Если хотите использовать кириллицу (вордпресс.локал, ее нужно переводить в punycode при помощи конвертера: xn--b1aed8agecja.xn--80atccm)

Альтернативный вариант: сначала создаете локальный домен (папку), потом распаковываете в него чисто файлы дистрибутива.
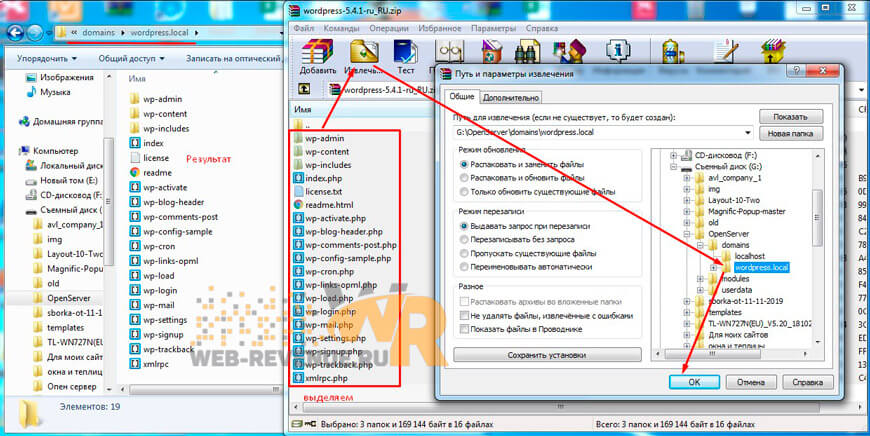
Примечание: Файлы license и readme можно удалить.
5. Создание базы данных и пользователя к ней.
Запускаем сервер (флажок должен быть зеленого цвета) — Переходим во вкладку «Дополнительно» — «phpMyAdmin».
Попадаем на страницу phpMyAdmin, авторизуемся: в поле Пользователь пишем «root», пароль «пусто» — если его самостоятельно не устанавливали (на более старых версиях пароль был «root») и жмем «Вперед».

Переходим во вкладку «Учетные записи пользователей», в открывшейся вкладке нажимаем по кнопке «Добавить учетную запись пользователя».

На следующей странице заполняем следующие данные:
- Имя пользователя: MyWPLocal (можно другое);
- Хост: локальный – localhost (обязательно);
- Пароль: MyWPLocalPass;
- Подтверждение: MyWPLocalPass.
Можете указать свой пароль или сгенерировать его при помощи кнопки ниже, главное запомните его, а лучше запишите — они нам понадобиться. - Ставим галку на против пункта – «Создать базу данных с именем пользователя и предоставить на нее полные привилегии». В глобальных привилегиях выбираем “отметить все” и нажимаем «Вперед».

После этого вы должны увидеть сообщение, «Вы добавили нового пользователя».

Закрываем окно с phpmyadmin и перезапускаем Open Server.
6. Знаменитая 5 минутная установка WordPress
Переходим во вкладку «Мои проекты» и выбираем только что созданный сайт (можно просто вбить в адресной строке браузера, адрес локального сайта). Откроется страница установщика http://wordpress.local/wp-admin/setup-config.php, ознакомьтесь с информацией и жмите по кнопке «Вперед!».

Вводим информацию о подключении к базе данных (из 5 шага):

Обязательно меняем стандартный Префикс таблиц wp_ на более сложный (для повышения безопасности сайта) и нажимаем на кнопку «Отправить».
Если все ввели правильно, то перед вами появиться страница с информацией что Всё в порядке и можно Запустить установку.

Если ошибка, возвращаемся на шаг назад и перепроверяем введенные данные.
Далее заполняем информацию о сайте (в Имя пользователя не пишите admin – в целях безопасности), остальное заполняете по своему усмотрению (и запишите на всякий случай на листочек Имя пользователя и пароль – при помощи них вы будите входить в админку wordpress). Жмем установить.

После этого должна появиться страница с информацией, что WordPress установлен.

Нажимаем войти и попадаем на страницу входа в админку WordPress (в будущем вы можете попадать на нее по адресам wordpress.local/wp-login.php и wordpress.local/wp-admin). Вводим Имя пользователя и пароль, и нажимаем на кнопку войти.

После чего попадаете в админку вордпресс.

В следующем уроке, я проведу обзор админки WordPress за одно настроим ее.











Спасибо, все получилось !
Два дня мучался с Denver, а здесь получилось за пол часа.
Ну так денвер лет 7 не обновляется) Зачем его ищут не понятно)