В предыдущих статьях мы установили WordPress (на хостинг и локальный сервер) и разобрали его админку (там же настраивали экраны), теперь произведем основные настройки WordPress.
Основные настройки WordPress
Настройку экрана произвели, теперь идем дальше. Переходим во вкладку «настройки» (расположена в меню слева).
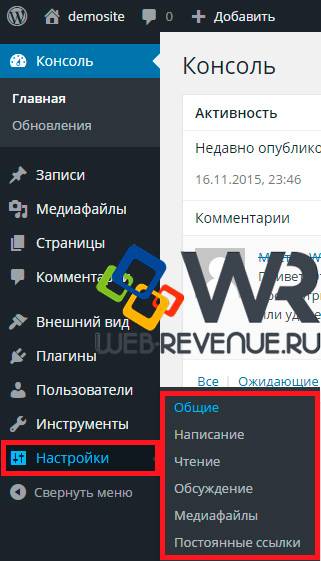
Общие настройки
Выбираем 1-й пункт: «Общие».

Здесь вы сможете поменять:
- Название сайт — оно отображается в верхней панельке, так же во многих темах выводиться в шапке сайта + SEO плагины по умолчанию обычно добавляют его в title.
- Описание сайта — часто выводиться в шапке под названием, если производили авто установку там обычно написано: еще один сайт на WordPress — обязательно переименуйте.
- Url адрес wordpress и сайта — просто так лучше не трогайте. А вот если вы к примеру подключили к сайту SSL, тогда вам нужно поменять протокол в адресе с http:// на https://.
- Адрес e-mai — должен быть всегда актуальным и рабочим. В случае если вы забыли пароль для входа в админку, при восстановлении пароля ссылка для сброса приходит на него + на него приходят все уведомления (пришел комментарий и т.д.).
- Членство — если хотите разрешить регистрацию на своем сайте, поставьте там галку. Для блогов лучше не включать (т.к. по факту это небольшая дыра в безопасности), это обычно актуально для интернет магазинов с личным кабинетом, доскам объявлений и т.п..
- Часовой пояс — рекомендую указывать часовой пояс где находится основная аудитория сайта (для ру блогов это обычно Москва).
- Формат даты и времени — я обычно оставляю по умолчанию.
- Первый день недели: понедельник, в некоторых странах это воскресенье (по факту данная настройка не на что не влияет).
- Язык сайта — здесь вы можете выдрать любой другой язык, он применится к админке сайта и к фронд энду за одно. Довольно полезная вещь когда фрилансите под бурж: Например вам нужно создать сайт под бурж (к примеру под Португалию), но вы его не знаете (или знаете плохо) язык, делайте все на привычном русском, а потом поменяейте его (на шаге сдачи), на нужный заказчику).
После внесения изменений жмем «сохранить».
Настройки публикации (написание)
Переходим во второй пункт: «Написание».

Здесь в «Настройки публикации» вы можете выбрать основную рубрику куда будет публиковаться контент по умолчанию (в случае если вы не укажите это перед публикацией). Я обычно просто переименовываю стандартную рубрику Без рубрики, в прочее.
И указать основной формат записей, например видео, если вы делаете видео блог, в случае обычного сайт (блога) – оставляем стандартный.
В поле «Публикация через e-mail» можно настроить публикацию статей прямо с вашего почтового ящика. Лично я этого не разу не пробовал, да и не чоху пробовать. Если не ошибаюсь, мобильное приложение (да вы можете управлять сайтом через приложение для андройд и айфона), тоже использует эту настройку.
Ну и самое интересное: поле «Сервисы обновления». Здесь можно прописать сервисы для пинга, которые при публикациях будут автоматически уведомляться сайты служб слежения. В общем это очень полезная функция, которая позволяет ускорить индексацию Вашего сайта в поисковиках. Для того чтобы данный инструмент работал более эффективно, добавьте в поле список пинг сервисов и сохраните изменения.
Настройки чтения
Переходим в третий пункт: «Чтение».

Здесь в первом поле «На главной странице отображать» по умолчанию стоит – «Ваши последние записи» – данная настройка подходит для многих кто делает блог и означает, то что при переходе на главную страницу вашего блога вы увидите ваши последние записи (самая новая в верху).
Если поставить галочку напротив «Статическая страница», то вы сможете указать в качестве главной странице любую созданную страницу, а также сможете выбрать страницу для вывода последних записей. Таким образом вы можете сделать обычный статичный сайт с блогом.
В поле «На страницах блога отображать не более» — задаете кол-во постов отображаемых на главной странице, ну или на странице которая выбрана для постов, в случае, если ранее вы в качестве главной поставили статичную страницу (остальные запись (11,12,…,n) будут доступны по ссылкам «Предыдущие записи» и «Следующие записи» также к ним можно будет перейти при помощи пагинации – навигации по статьям).
В поле «В RSS-лентах отображать последние» задайте желаемое кол-во последних записей, которые будут отображаться в вашей RSS ленте блога. А в поле «Для каждой статьи в RSS-ленте отображать» настоятельно рекомендую поставить анонсы (отрывок).
Ну и в поле Видимость для поисковых систем, ставим – индексировать сайт, ну или вы можете временно запретить индексации сайта, главное потом не забудьте отключить запрет. Ну и нажимаем «Сохранить изменения».
Настройки обсуждения
Переходим в четвертый пункт: «Обсуждение», здесь Вы можете настроить Всё по своему желанию (единственно не рекомендую ставить галочки на против пунктов: Пытаться оповестить блоги и Разрешить оповещения с других блогов, это повысит безопасность вашего сайта. Я настроил это вот так:
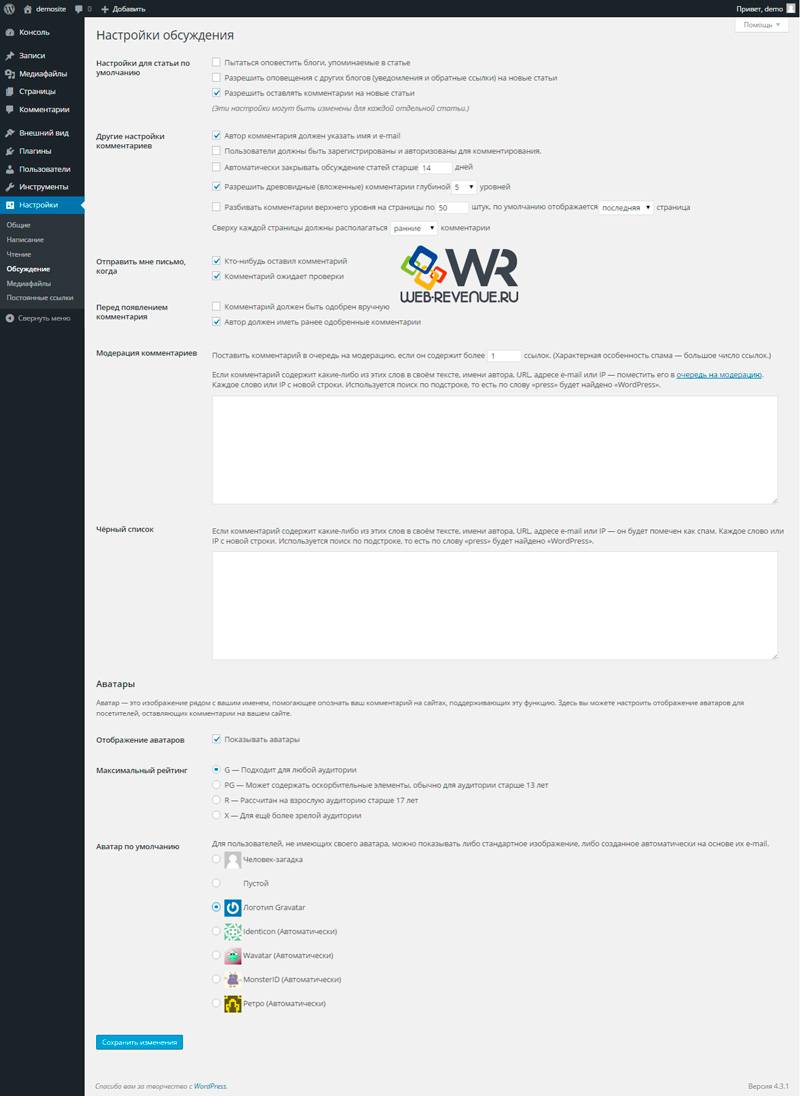
Настройки медиафайлов
Когда вы загружаете изображения на сайт, вордпресс их автоматически режет на разные размеры: крупный средний и миниатюру. Т.е. загружая 1 крупное изображение вы автоматом получаете еще 3 других размеров (это все используется к в контенте, шаблонах и т.д.).

Если вы еще не выбрали себе шаблон и не настроили его, данный пункт пока можно пропустить и оставить все по умолчанию. В дальнейшем в одном из уроков, я напомню об этой настройке и постараюсь объяснить как все оптимально настроить.
Настройки постоянных ссылок
Ну и наконец один из самых значимых пунктов «Постоянные ссылки», для него я написал отдельную статью: Настройка ЧПУ WordPress.
Настройки приватности
Там должна быть указана страница конфиденциальности, можете использовать ее.

Данная страница по умолчанию не опубликована, вам нужно зайти в нее, подкорректировать при необходимости и опубликовать.

Либо создать новую и затем указать ее в настройках приватности, черновик политики можно взять во вкладке руководство по политике конфиденциальности.

Важно! Необходимость размещения на сайте страницы «privacy policy» прописаны:
- Для Европы: в общим регламенте защиты персональных данных (GDPR);
- В России: в Федеральном законе 27.07.2006 года № 152-ФЗ «О персональных данных».
За отсутствие такой страницы в общем доступе вам может быть начислен штраф до 150 тыс. рублей.
Ну и на по следок, если вы все делаете непосредственно на хостинге в интернете, то рекомендую удалить тестовую запись и страницу, пока они не про индексировались, для этого заходите, в раздел записи (или страницы) – все записи (все страницы), и выберете удалить.
Скрытые настройки WordPress — для продвинутых
Многие пользователи Opera или FireFox знают о about:config, но не многие знают, что нечто подобное есть и в CMS WordPress! Если Вы перейдете по ссылке http://ваш-домен/wp-admin/options.php, то Вы окажетесь на странице со всеми настройками движка WordPress и установленных на нём плагинов.

На этой странице множество настроек, которые Вы не найдете в админ панели вашего блога.
Внимание! Будьте предельно осторожны при изменении настроек, т.к. данная страница не зря была скрыта от глаз обычного пользователя и большинство этих параметров важны для корректной работы WordPress. И если Вы решили что либо изменить, сделайте резервную копию Вашей БД.
Вот в принципе и всё! В следующем уроке настроим ЧПУ.










