- Что такое вордпресс админка и для чего она нужна
- Как зайти в wordpress в админку
- Обзор админ панели + как работать с WordPress
- Верхняя панель
- Боковая панель
- 1. Консоль
- 2. Записи
- 3. Медиафайлы
- 4. Страницы
- 5. Комментарии
- 6. Внешний вид
- 7. Плагины
- 8. Пользователи
- 9. Инструменты
- 10. Настройки
- Настройка внешнего вида главной страницы консоли
- WordPress демо админка
В данном уроке разберем административную панель WordPress (сокращенно Админка Wordpress, также ее еще называют “консоль”) — как в нее войти, что где находиться и сделаем первые мини настройки.
Что такое вордпресс админка и для чего она нужна
WP консоль — это удобный инструмент для управления сайтом (функционал, внешний вид и т.п.) и его контентом.
Для тех кто не любит читать записал видео.
Как зайти в wordpress в админку
Чтобы зайти в админку wordpress нужно пройти авторизацию, для этого нужно пройти по одной из следующих ссылок:
- http://ваш_сайт/wp-admin/ (в моем случае https://web-revenue.ru/wp-admin/)
- http://ваш_сайт/wp-login.php (в моем случае https://web-revenue.ru/wp-login.php)
- Ссылки для входа в вордпресс: wordpress вход в админку и вход в админку wordpress (замените site.ru на свой домен).
Стандартный адрес входа в админку можно сменить (о том как это сделать мы поговорим в отдельном уроке), следовательно стандартные адреса входа работать не будут — вместо формы входа вы увидите страницу с 404 ошибкой.
После чего вы попадете на страницу авторизации, где Вам нужно будет ввести свой логин и пароль, которые вы указали во время установки wordpress.

Примечание! Если вы забыли свой логин или пароль, тогда вам необходимо нажать на ссылку «Забыли пароль?», после чего в открывшейся форме ввести свой e-mail (указанный при установке), после этого система сгенерирует ссылку для смены пароля и вышлет ее вам на ваш почтовый ящик. Переходите по ней и меняете пароль.
После прохождения авторизации, вы попадете в админку wordpress.
Обзор админ панели + как работать с WordPress

Как вы видите из изображения выше консоль управления имеет довольно простой и понятный интерфейс. Для того чтобы выполнить какое-либо действие, к примеру — добавить новую страницу, необходимо выбрать раздел «Страницы», а в нём «Добавить новую» и т.д..

Теперь немного разберем основные вкладки и подменю панели управления по подробнее.
Верхняя панель
Пробежимся слева на право:
Значок WordPress — содержит ссылки на главную страницу официального сайта и другие страницы с него: документацию, форум поддержки, обратную связь.

- Домик и рядом название сайта — открывает главную страницу (фронт энед).
- Значок в виде круга из 2х стрелок, показывает наличие обновлений, если на него нажать попадете на страницу где можно обновить WP, его темы, плагины или переводы (при их наличии).
- Следующий значок и цифра рядом с ним, показывает количество неопубликованных комментариев.
- + Добавить, позволяет быстро создать сапись, страницу, пользователя и добавить медафайлы.

- Ну и если навести на аватар в правом углу, можно быстро перейти на страницу редактирования профиля или выйти из админки.

Боковая панель
1. Консоль
- Главная — дубляж главной страницы консоли управления.
- Обновления — отображает количество доступных обновлений и позволяет обновлять wordpress, установленные на него плагины, шаблоны и переводы.

2. Записи
- Все записи — отображает все существующие на блоге статьи, в том числе и не опубликованные черновики). Записи можно создавать, редактировать и удалять.
- Добавить новую — создание статей (постов / записей).

Внешний вид добавления новой записи или страницы с редактором Gutenberg (установлен по умолчанию)

- Рубрики — отображает все созданные рубрики. Рубрики можно создавать, редактировать и удалять.
- Метки – отображает имеющихся на блоге метки (теги публикаций). Метки так же можно создавать, редактировать и удалять.
3. Медиафайлы
- Библиотека — отображает все загруженные на блог Медиафайлы (изображения, аудио и видео файлы), которые можно просматривать, редактировать и удалять.

- Добавить новый – позволяет добавлять новые медиа файлы, которые в последствии можно будет использовать на страницах и записях блога.

4. Страницы
Все страницы — отображает все страницы сайта, данный раздел аналогичен разделу “Все записи”,
Добавить страницу — создание страниц сайта. Как правило, при помощи данного пункта создают страницы – “Контакты”, “Об авторе”, “Сотрудничество” и т. п..
Примечание! За частую начинающие пользователи WordPress, начинают публиковать новый контент (к примеру, новости сайта) при помощи страниц, а это не правильно, т.к. страницы предназначены для статического контента (конечно если вы создаете не большой статический сайт состоящий из небольшого количества контента, то данный инструмент для Вас), а для динамического контента (постоянно добавляемого) используйте раздел “Записи”.
5. Комментарии
Данный раздел не имеет подразделов, в нем отображаются все оставленные на блоге комментарии, которые можно редактировать, помечать как спам и удалять.
6. Внешний вид
- Темы — установка на блог новых тем (шаблонов), их предварительного просмотра и настройки.

- Редактор — позволяет редактировать код тем (не знаете php — не лезьте!).
- Виджеты — это дополнительных блочные элементы, при помощи которых можно выводить, различные html блоки, меню, видео, рекламу и т.п.. Ну и соответственно виджеты также можно редактировать и удалять.

Виджеты под Gutenberg

- Меню — позволяет создавать собственные меню, которые в последствии можно вывести в различных частях сайта (шапке, сайтбареи т.д.)
- Заголовок — здесь вы можете изменить изображение шапки сайта, либо отключить его, а также изменить цвет текста заголовка.
- Фон — настройка внешнего вида блога, здесь вы можете выбрать свет фона вашего блога, либо в качестве фона какое-либо изображение.
- Редактор — здесь можно редактировать файлы тем по своему усмотрению (перед внесением изменений в HTML код, сделайте резервную копию редактируемой темы)).
7. Плагины
- Установленные —данный раздел отображает все плагины (дополнения) загруженные на блог, которые вы можете активировать/деактивировать , настроить, обновить или удалить).
- Добавить новый — загрузка новых плагинов на блог.

- Редактор — редактирование кодов плагинов.
8. Пользователи
- Все пользователи — отображает список всех зарегистрированных на блоге пользователей и их информация указанная при регистрации. Здесь вы можете удалять пользователей, распределять им роли (подписчик, автор и т.д.) и соответственно редактировать их данные.
Примечание: Данный раздел, будет полезен вам в случае, если над вашим блогом будет работать несколько человек (журналисты, редакторы и т.д.), которые к примеру будут писать новости на сайт, в этом случае вам желательно каждому из них определить соответствующие роли.
- Добавить нового — добавление нового пользователя.
- Ваш профиль — редактирование Вашей учетной записи.
9. Инструменты
- Все инструменты — в данном подразделе находиться ссылка на приложение «Конвертер рубрик и меток» при помощи которого преобразовать рубрики в метки (или наоборот).
- Импорт — данный инструмент предназначен для того, чтобы импортировать записи с другого сайта, или из ленты на ваш WordPress блог.
- Экспорт — данный инструмент пригодиться вам в случае, если вы решите перенести блог на другую cmc платформу, либо на другой wordpress сайт.
- Здоровье сайта — там показываются рекомендации по улучшению безопасности и производительности сайта.
10. Настройки
Данный раздел предназначен для изменение основных параметров WordPress, Именно с его настроек нужно начинать создания сайта, после установки. Каждый подраздел данного раздела мы подробно рассмотри и настроим в следующем уроке данного курса.
Примечание: Если вы создаете какой-нибудь специфический сайт, с различными задачами, и на ваш взгляд, функциональности WordPress не хватит для этого, то я могу с уверенностью на 99% сказать, что для решения Ваших специфических задач вы сможете найти готовое решение в виде плагина, который нужно будет установить, активировать и настроить на сайте.
Настройка внешнего вида главной страницы консоли
Чтобы настроить внешний вид консоли (когда зашли в админку). Щелкните по кнопке «Настройки экрана» и в выпадающей вкладке снимите /установите галочки напротив названий панелей которые вы хотите оставить/убрать (я оставляю, только «активность» и «быстрый черновик»).
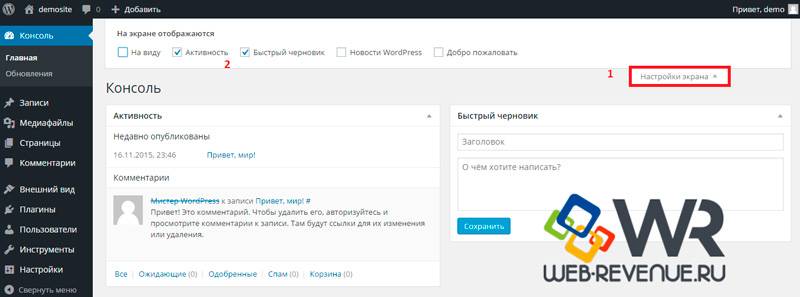
Таким же образом можно настраивать элементы и на других страницах, например в записях и т.д.
Надеюсь мой небольшой обзор по админке WordPress был для вас полезен.
WordPress демо админка
Если у вас все еще нет сайта на вордпресс и есть желание посмотреть его консоль (не на картинках, а в живую), то сделать это можно на демо сайте softaculous: https://softaculous.com/demos/WordPress (подождите пока он прогрузится) . Для того чтобы перейти в админку, щелкните по ссылке в правом верхнем углу, для используйте логин и пароль которые указаны рядом.

После нажатия на ссылку Admin Panel, вас перебросит на страницу авторизации:

По умолчанию админ панель будет англоязычной, язык можно сменить в основных настройках.
В следующем уроке произведем основные настройки WordPress, которые необходимо произвести сразу после установки.















Добрый день! Дорогие мои, (мне 79 лет) Создала сама сайт себе оплачиваю его пунктуально по сей день но вот уже 3 месяца не могу войти в Админ панель для записи поста. Все исполняю как сейчас и всегда как показано у вас выше. Но при наж. ,,Забыла пароль,, и введении адреса иду на почту. а там пусто. Помогите пожалуйста , что случилось что мне не доступен вход в консоль. Я очень огорчена. Надеюсь на помощь.Спасибо.
Добрый день! Можно через БД восстановить и прочими способами, гуглите: как восстановить пароль wordpress/ Если самостоятельно не получится восстановить пишите в телегу или вк